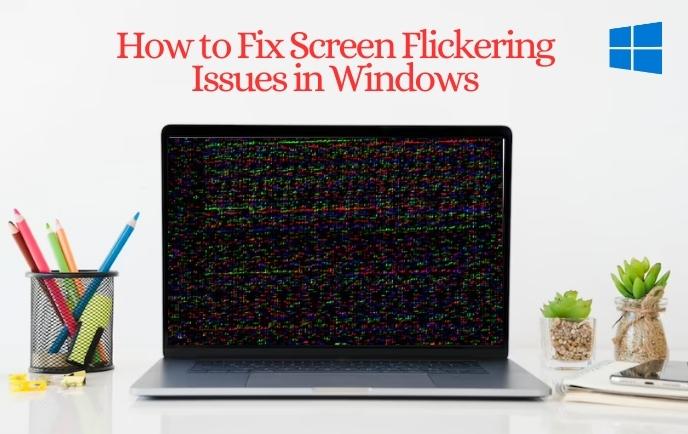Screen flickering can be a frustrating problem when using your Windows operating system. To prevent screen flicker, there are several solutions available. In this article, we will guide you through the process of fixing screen flickering problems in your Windows OS, ensuring an optimal viewing experience. Let’s dive in!
Refresh the Display Driver
The first step to tackle screen flickering is to refresh your display driver. Press the Windows key, Control key, Shift key, and B button simultaneously to trigger the driver refresh. This simple action can often resolve the issue and restore your display to normal.
Adjust Display Settings
Next, navigate to the Windows icon and click on “Settings.” To view display settings, go to System and click on Display in the left-hand menu. Scroll down and click on “Advanced Display Settings.” Choose the highest available refresh rate for your monitor. To access the display adapter properties, click on the respective option. Under the “Monitor” tab, click on “Properties” and proceed to the “Driver” tab. Disable and then enable your display driver. Finally, click on “OK” to save the changes.
Also Check: How to Recover Back Permanently Lost Folders in Windows
Update the Display Driver
To further troubleshoot the screen flickering issue, open the search box and type “Device Manager.” Select the corresponding option to access the Device Manager. To update your display driver, go to the “Display Adapters” option in your computer’s settings and right-click on the driver. To update a driver, select “Update Driver” and then choose “Browse my computer”. Choose the most up-to-date driver from the list. Click “Next” to install the update. Once the process is complete, click on “Close” to finish.
Utilize Command Prompt
If the previous steps didn’t resolve the flickering issue, it’s time to turn to the Command Prompt. To open the Command Prompt as an administrator, search for “cmd” and select “Run as administrator.” You’ll need to enter a series of commands to troubleshoot the problem:
- Type the first command prompt and hit “Enter.”
- Carefully enter the next command sfc /scanfile=c:\windows\system32\ieframe.dll and press “Enter.”
- Type the following command sfc /verifyfile=c:\windows\system32\ieframe.dll and hit “Enter.”
- Enter the final command assoc and press “Enter.”
These commands will help diagnose and fix any underlying issues causing the screen flickering problem.
Also Check: How to Stop Google from Saving Your Search History
Conclusion
By following these step-by-step instructions, you should be able to resolve the screen flickering issue on your Windows operating system. Remember to refresh the display driver, adjust display settings, update the display driver, and use the Command Prompt for further troubleshooting. These measures will help ensure a smooth and flicker-free viewing experience on your Windows device.
We, at New Techno Times aim to provide the best technology information to readers to gain knowledge of what is going on in the world around us. For related blogs about cybersecurity and technology, Digital Marketing, Business, Education keep following us.