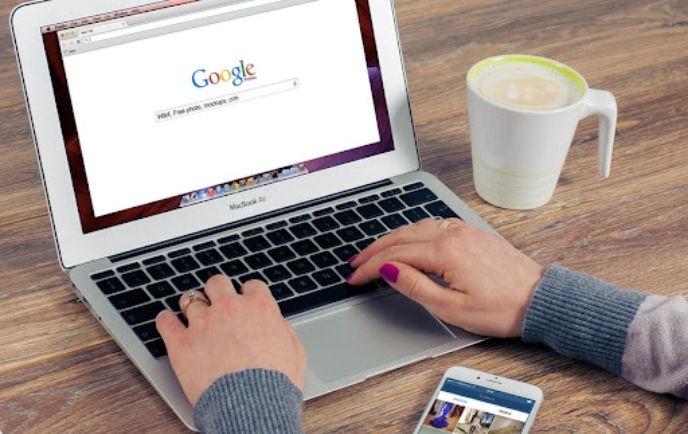Cache files keep growing on your digital devices – whether it’s a computer, smartphone, tablet, or any other device. While using an app, visiting a website, or accessing your emails, the cache keeps adding up, and you need to delete them regularly. If you send or receive a lot of emails, you will need to clear Gmail cache from your device regularly. Otherwise, your mailbox will slow down. Many other reasons also call upon the need to delete cache files, and we will learn about them in this article.
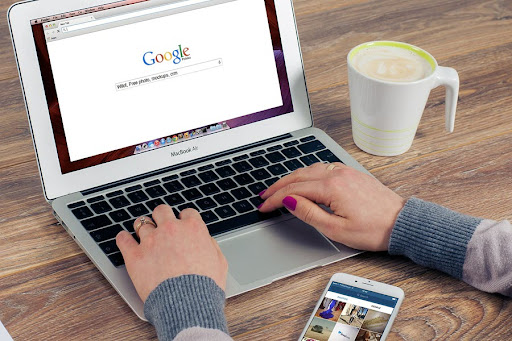
Also, you will learn the ways to clear the cache on your devices to boost overall performance.
How to Delete Offline Gmail Cache Data?
The more the volume of cache, the slower your computer or browser will be. Sometimes, the data already stored in the cache file neglects loading updated content, and you face slowdowns. That’s why IT experts suggest clearing cache regularly from computers.
But how would you clear Gmail cache on your computer? Does deleting the cache remove emails from the mailbox? You might be wondering about such stuff. Right? If yes, let’s now move on to the easy ways to delete Gmail cache files permanently from the computer.
The procedure to remove the Gmail cache is lengthy, and you need to follow each step carefully. If you are deleting cache files on a laptop, make sure it’s charged enough. When attempting to clear the cache, if you realize that the internet is not connected, probably because DNS failed or the router is not responding, you need to reset your router.
Once you are able to connect to the WiFi network successfully, you can proceed to the cache deletion procedure.
Clear Website Data, Cookies, Account Logins
Open Chrome browser, type in chrome://settings/siteData in the address bar, and press Enter.
In the Settings window, go to mail.google.com and click on the trash icon. Selecting this option will erase everything coming from your Gmail mailbox.
If you wish to remove all site data along with cookies, tap the Remove All option. All your offline emails will be erased. In addition, the site data for all the sites you have visited recently will be removed, and you will be signed out from all the sites.
To remove all site data and cookies, tap on the Clear All button. It will terminate all the Gmail offline data accumulated on your computer. In addition, cookies stored in Chrome will also be erased.
In your Gmail mailbox, go to Settings, tap See all settings, and click on Offline. Next, clear the Enable offline email checkbox to disable the offline mode.
Remove Gmail Data from Offline App
To delete cache Data from Gmail offline app for Chrome, go through the process mentioned below.
- Go to the URL address bar in Chrome and type in chrome://apps.
- Right-click the Gmail Offline option and tap Remove from Chrome.
- Next, click on Remove to confirm.
Why Do You Need to Clear Gmail Cache?

You must clear cache files due to several reasons, the topmost being the constant ballooning size. The growing file consumes a lot of space on storage media or Cloud drive, and you need to invest in buying more storage in both cases.
Computers use cache memory to fill up the gaps between the processor’s capability to process instructions and the overall time it takes to fetch operations from the computer’s main memory. The time your processor consumes depends on the following factors:
- The number of instructions required to execute a program
- The processor’s cycle time
- The average CPU cycles required to perform any given task
Basically, cache files improve your computer’s performance. Since it’s located nearer to the processor, either on the motherboard or on the CPU chip connected by the data bus, the CPU reads and writes from it. The cache memory reduces the wait times significantly.
How Do Caches Work?
Cache files work by fetching data at specific memory addresses in random access memory and then replicating them into the cache memory. Also, records of the actual address of the data or instructions are copied.
When the processor needs instructions from a given RAM, it checks if the memory has got a reference to the RAM and then retrieves it from memory. It follows the same procedure to write data and instructions back to the memory.
Caches are of two types – primary cache and secondary cache. Most cache memory is physically located in the same location as the processor itself, closer to the processor cores known as the primary cache.
The secondary cache is often referred to as the further part of the cache located on another chip on the motherboard. This is also closer to the CPU cores; however, most caches are located on the CPU die in modern computers.
So, that’s all about cache memory, how they work and why you need to delete these files often. Regular clearing of cache from computers maintains its performance in the long term.
We, at New Techno Times aim to provide the best technology information to readers to gain knowledge of what is going on in the world around us. For related blogs about cybersecurity and technology, Digital Marketing, Business, Education keep following us.