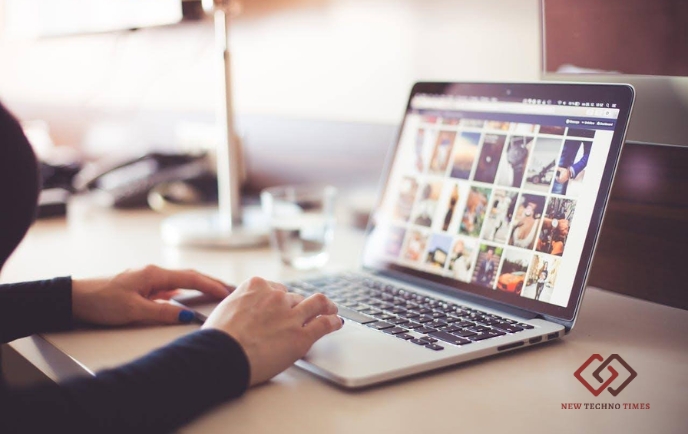Duplicate photos are a big storage problem that takes up valuable space on a hard disk. The worst thing about these photos, however, is that they scatter all over the hard disk. This makes it hard to find and delete them.
In silence, duplicate images can accumulate and choke your digital library as they wipe off an essential storage space. Don’t you want to stop rummaging in numerous folders full of duplicate pictures eating up your Windows computer’s storage? If the answer is yes, then don’t worry anymore!
In this comprehensive guide, we will provide you with simple ways to mass delete all duplicate photos.
So, without further ado, let’s get started.
Why Do You Need to Delete All Duplicate Photos?
Let us start by looking at why you should handle duplicate pictures before discussing how to fix it. Your photo library gets bogged down with duplicates which take up storage space on your Windows PC and make it difficult to find cherished moments.
Besides, duplication of photographs can lead to confusion and disorderliness. Streamline your photo collection by deleting the excess copies and recovering some precious disk space.
Reasons Why You Have These Duplicate Photos in the First Place
There are several reasons why a hard drive may have multiple identical photos stored on it:
Importing photos from various sources: When you import photos into your computer from devices like cameras, smartphones, or memory cards, you can unknowingly end up with duplicate versions of the same picture coming from separate places.
Editing photos: Any time pictures are edited using software tools; often duplicate photographs are created, particularly if you save multiple versions during the editing process. These copies might include drafts, middle edits or even those with diverse types of effects.
Syncing and backup: In case they are not correctly set up or managed, there could be some duplicate images that may happen when using automated syncing and backup processes such as those offered by cloud storage services or by backup software programs.
Manual copying and moving: By copying files to different folders or drives as one organizes his/her photo collection manually for example one can inadvertently create extra copies.
Now that we all know where duplicate images originate from and how to delete them, let us get straight to the point of this post. ‘How to delete all duplicate photos at once.’
Also Read: How to Send Camera Roll Pictures as Normal Snaps on Snapchat
Bulk Delete Duplicate Images from your Windows PC
Method 1: Use File Explorer to Remove Duplicate Photos
If you prefer getting your hands dirty, Windows has a built-in tool that can be used to assist you in your quest to remove duplicate photos. However, this method is quite labor-intensive and time-consuming compared to an automated solution.
Step 1: Open File Explorer.
Step 2: Go to the folder with duplications you think exists.
Step-3: Click View and select Details at the top. That will show details about each photo, including size, format, and date modified.
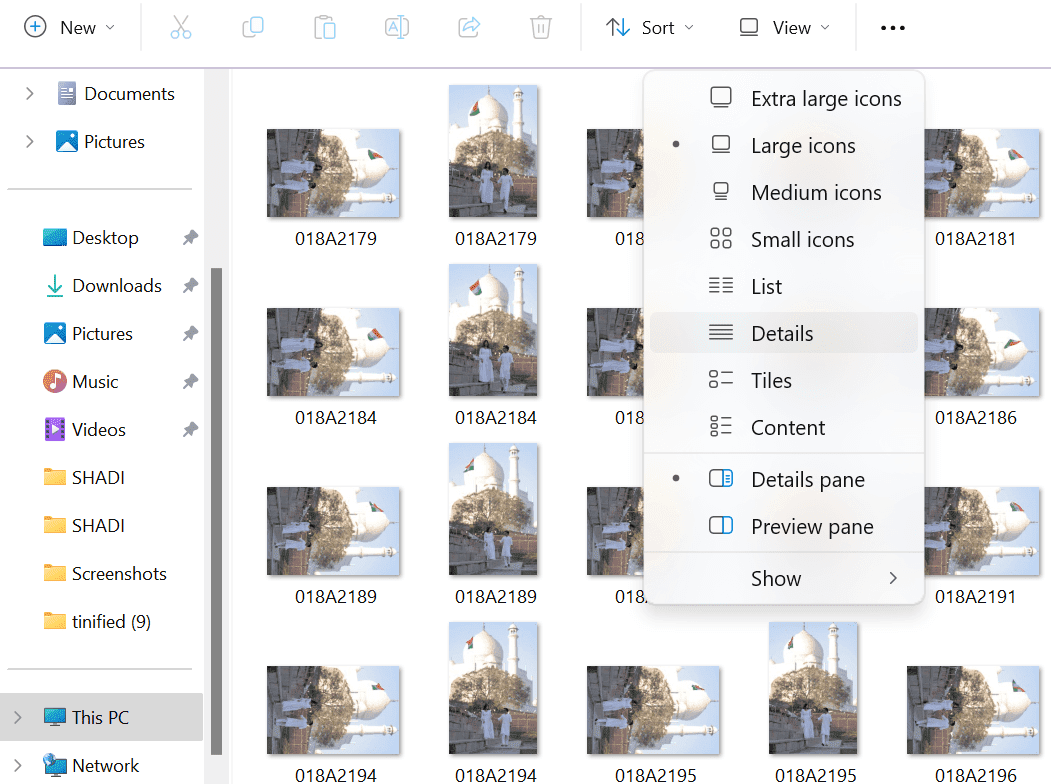
Step 4: Move the mouse pointer over one of the column headers such as Date Modified and click right on it plus choose Sort Ascending or Sort Descending. This action will help in sorting pictures by criteria of your choice, possibly gathering identical items together.
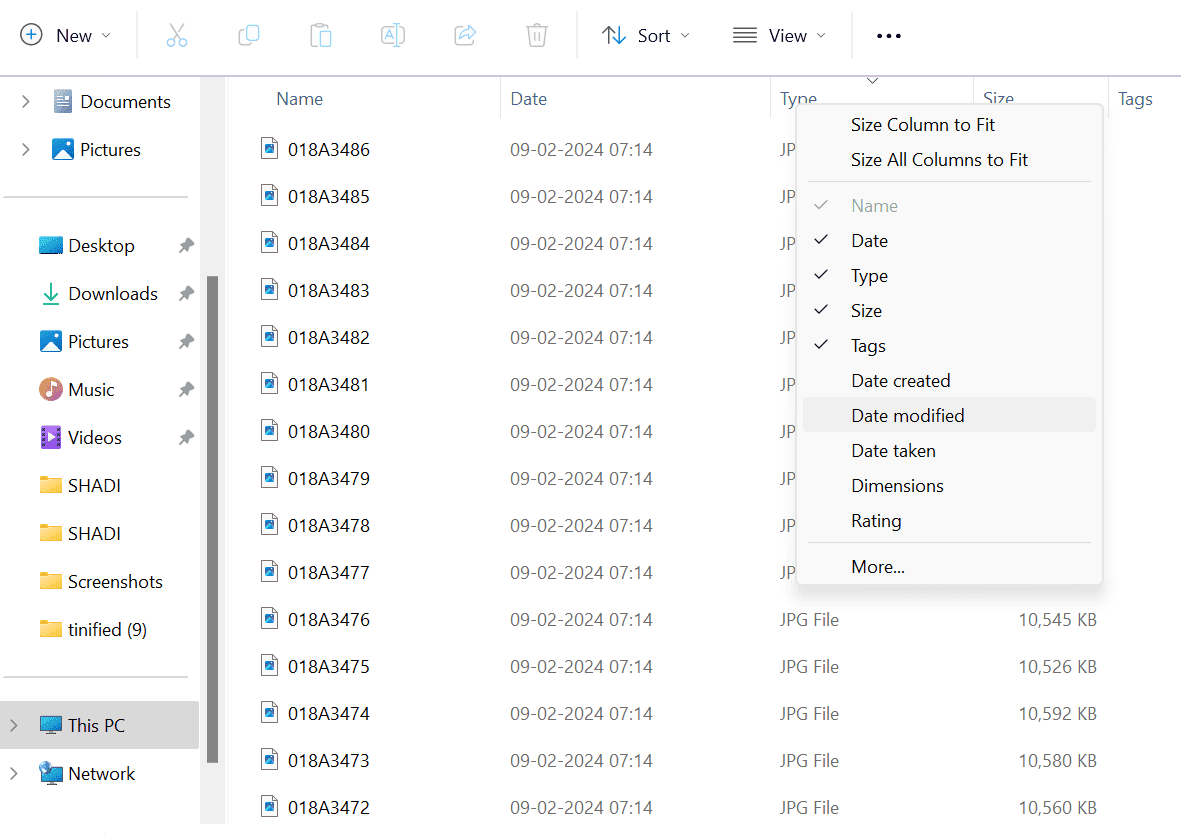
Step 5: Now this is where it gets tricky: you need to compare each picture side by side so that you can spot duplicates and then delete them.
Pros:
- No additional software is needed.
- Full control of the selection process.
Cons:
- This takes a lot of time, especially for big photo collections.
- It depends on visual matching for finding duplicates which can be wrong sometimes.
Method 2: Use the Built-In Microsoft Photos App
The Photos app on your PC functions as the default gallery for all the photos on your laptop/PC. Use the dedicated feature within the photo app to manually locate and delete all duplicate photos. Follow the steps below:
Step 1: Click the Windows key to open the Search window. Type Photos and open the Photos app.
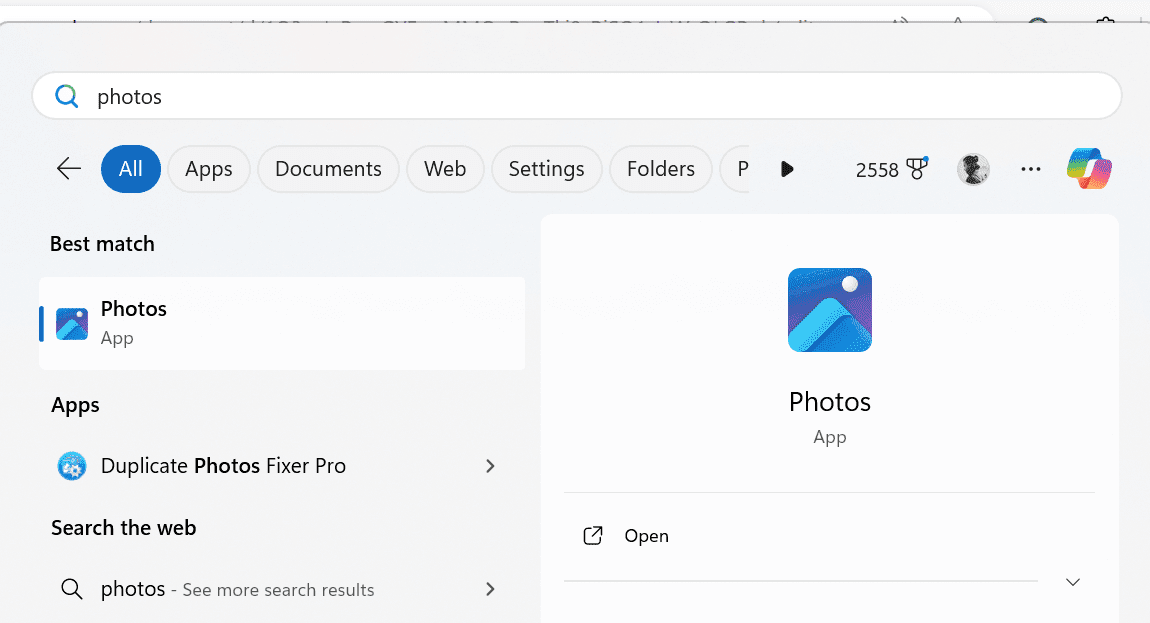
Step 2: From the top-right corner click on the Settings icon.

Step3: Scroll down and look for Viewing and editing. Click on it.
Step 4: Switch on the linked duplicates toggle switch. After that, you can see all duplicate images.
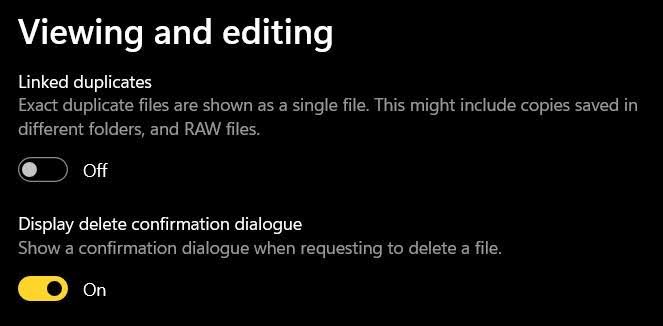
Step 5: To erase all duplicate pictures please tick everyone separately then hit the delete button.
Pros:
- No additional software is needed.
- Full control of the selection process.
Cons:
- This takes a lot of time, especially for big photo collections.
- It depends on visual matching for finding duplicates which may result in errors being made during identification.
Also Read: How to Transfer Data to Your New iPhone: Quick Start vs. iCareFone
Method 3: Use Duplicate Photos Fixer Pro
Think of using special duplicate photo finder software for a faster and more efficient way to delete unnecessary pictures. It scans through your folders, compares images using several criteria, and presents you with duplicate groups for your consideration or deletion.
Duplicate Photos Fixer Pro acts as a potent tool for removing duplicate photographs. It searches your PC/laptop and specific folders looking for copies of images. Smoothly, it sorts them out allowing you to select and delete unwanted ones.
Take a look at how it works –
Step 1: Download and install Duplicate Photos Fixer Pro on your Windows PC/Laptop.
Step 2: Now, pick any source you want to check for duplicate files—a disk, a folder, or a drive—whether that’s your PC, Dropbox, Google Drive Picasa / Lightroom library, or folders from any connected storage devices.
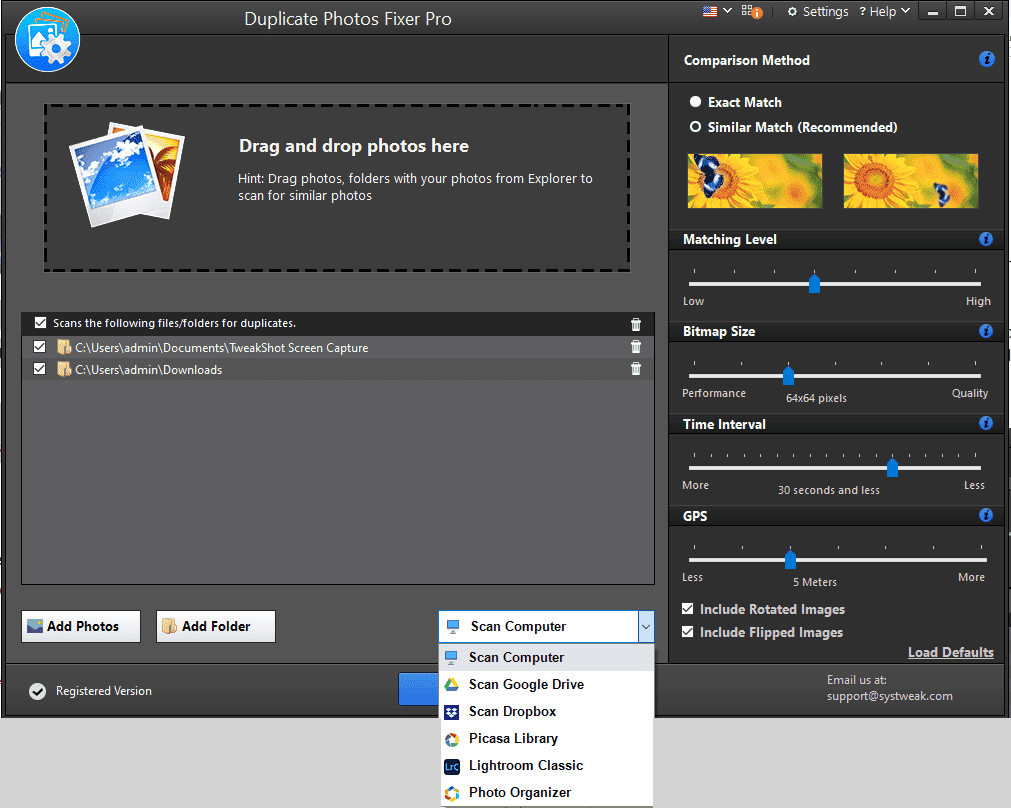
Step3: It is also possible to drag and drop a particular folder for scanning.
Step 4: Click on Scan for Duplicates after selecting the folder.
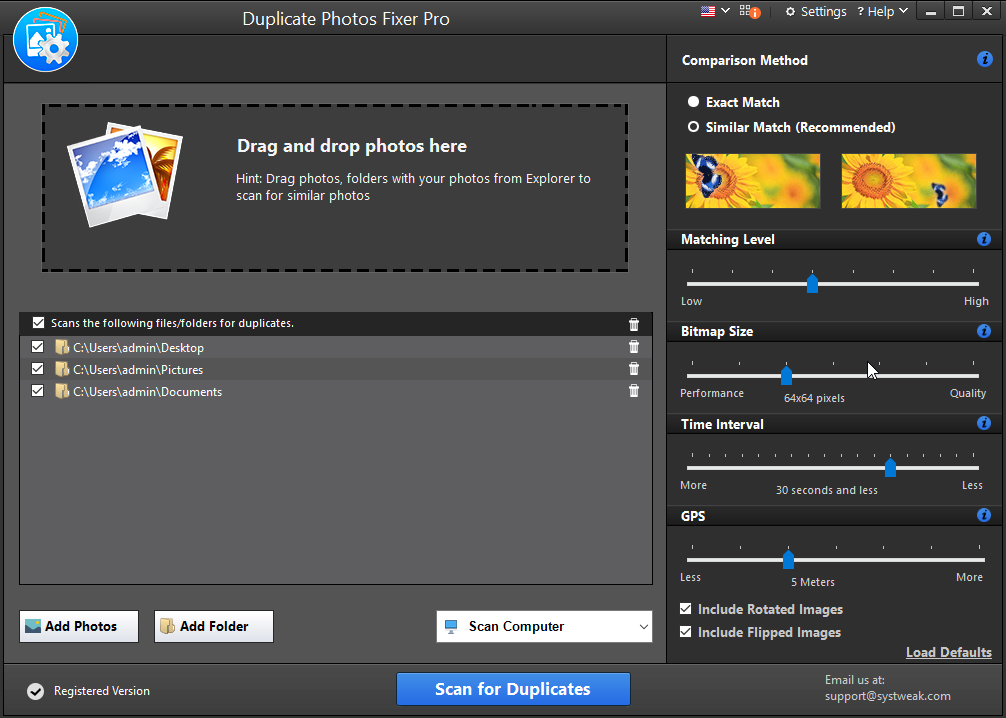
Step5: Let the software check the duplicate photos.
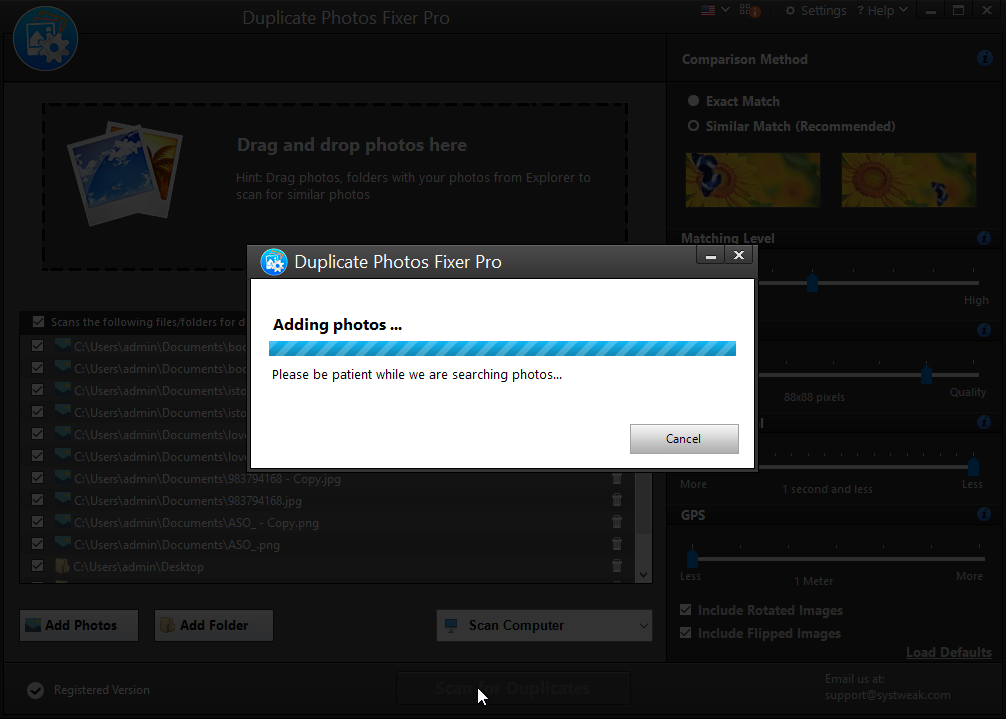
Step 7: Choose Delete Marked to remove multiple copies of the duplicate images at once.
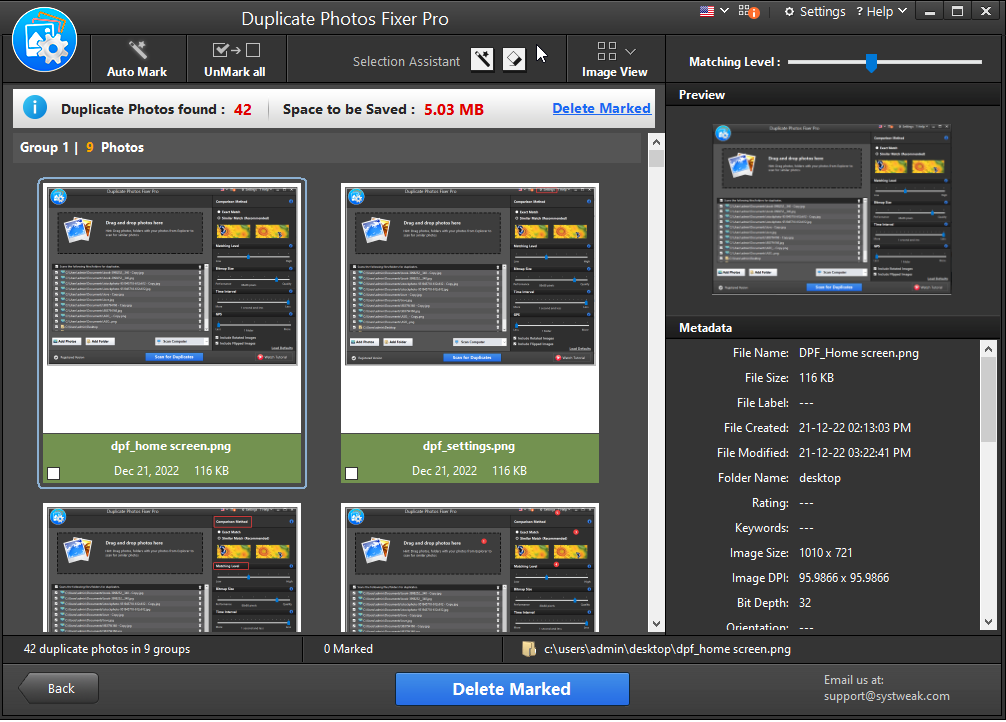
Also Read: The Impact of AI on Real Estate Photo Editing and Sales
Final Words on Mass Deleting Duplicate Photos
It’s not necessary to let your Windows be full of duplicate photos which can be a headache. If you want to get rid of all similar photos simultaneously and free up your PC storage, then follow the procedure given in this article and make use of the right materials.
So long untidy photos and welcome a much more systematic and unified collection of photographs.
We, at New Techno Times aim to provide the best technology information to readers to gain knowledge of what is going on in the world around us. For related blogs about cybersecurity and technology, Digital Marketing, Business, Education keep following us.